このページではVPS上でのXMのMT4ダウンロード方法と使い方を説明します。
特に混同しやすいXM ZERO口座のチャートの出し方とEAのセットアップ方法も記載しております。(スタンダード口座と導入方法が微妙に違いますのでご注意ください!)
こちらに書いてある内容は他のEAファイル(ex4ファイル)のセットアップと同じ手順になりますのでマスターしていただければどのEAでも対応ができると思います。
目次
XMは三種類の口座がある!導入時は注意!
XMは日本で最も有名な海外FX会社ですが、口座の種類が三種類になります。
- XM Standard
- XM Micro
- XM ZERO
XEN-TRYZ~ゼントリーズ~導入にあたり、XM ZEROという口座を使用しますので、
ご注意頂ければと思います。
こんな感じの表記になっているか確認くださいね!
また、口座番号が「3・・・・・・・」から始まるのがZERO口座の特徴でしたが、最近では「1・・・・」で始まるZERO口座も導入されています。
MT4導入のおおまかな流れ
簡単に記載すると、使用するまでの流れは下記の流れになります。
①ご自身のデスクトップからVPSにアクセス
↓
②VPS上のインターネットエクスプローラーからXMにアクセス
↓
③XMにアクセス後、XM専用のMT4をダウンロード後、VPS上でインストール
↓
④MT4を起動し、XEN-TRYZ~ゼントリーズ~(EA)を導入しパラメータを設定する。
基本的に自動売買EAは同じ流れで導入しますので、このページに書いてあることは前述の通りどのEAでも使えます。
MT4は各ブローカー専用のMT4がある
実はMT4は各ブローカー専用のMT4があります。XMであればXM専用のMT4、XM以外にも各ブローカー専用のMT4がありますのでブローカー指定のMT4をダウンロードしてください。
【2018.07.17 追記】
同業者の複数のMT4をインストールする場合は別のやり方になります。
こちらの記事を参考にしてください!↓
より詳細な導入までの流れ
① ご契約の「お名前.com」や「使えるねっと」のVPSにログインします。
そうすると、下のバーの部分にInternet Explorerがあるのでクリックします。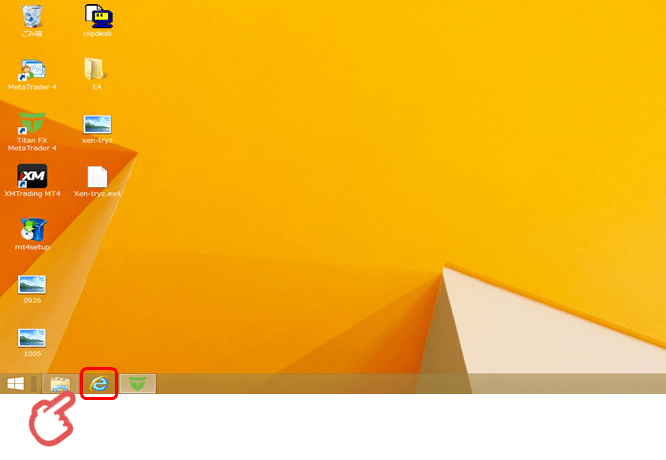
(注意)XMのMT4ダウンロードは必ずVPS上で行ってください!
最初からインストールされているMetaTrader4は使わなくて問題ないです。
② Internet Explorerを開いたら、VPS上で下記アドレスにアクセスします。
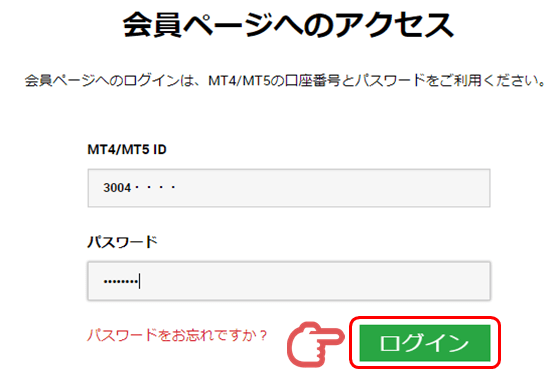
③ XM専用のMT4ダウンロードを行います。ページ上部のバーに「プラットフォーム」をクリックするとプラットフォームのページが出てきますので、「PC対応MT4」をクリックしてください。
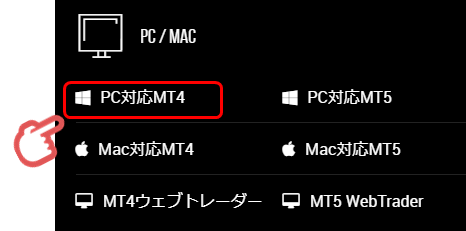
④ ダウンロードしたexeファイルを開きます。
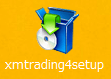
(注意)VPS上ではなくご自身のデスクトップ上にMT4をダウンロードしてしまったりすることがあります。
その際は上記のexeファイルをコピーしてVPS上に移しましょう!
⑤ 開いてくる画面の「次へ」をクリックするとインストールが始まります。
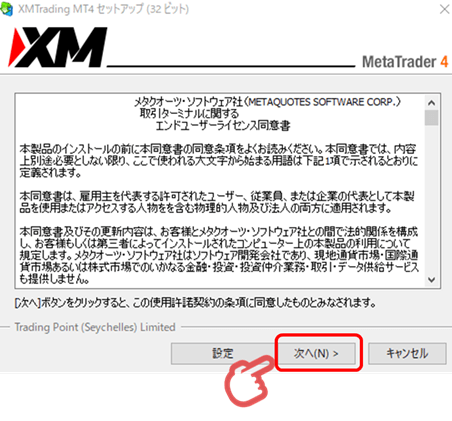
⑥ インストールが終了するとMT4が自動で起動されます。

今回の画像だとリアル口座の「XMTrading-Real25」を選択したいのですが、一覧にない可能性があります。その場合は「新しいブローカを追加します」の欄にXMのログインページに書いてある「XMTrading-Real25」をコピー&ペーストで貼り付けて「次へ」をクリックします。
⑦「 既存のアカウント」のラジオボタンをクリックし、XMの口座番号とパスワードを入力後、
完了をクリックしてください。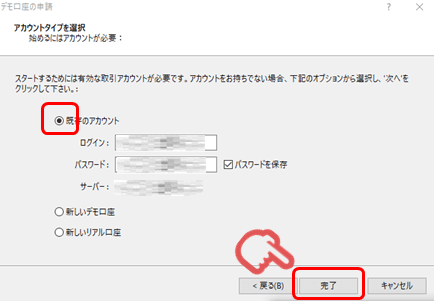
⑧ そうするとMT4にログインできます。いま出ているチャートは「✕」を押して全て消してOKです。
⑨ 上のバーのファイルをクリックして「データフォルダを開く」をクリックしてください。
⑩ フォルダ画面が開いたら、「MQL4」→「Experts」の順に開いて下さい。
⑪ 「Experts」の中にダウンロードした「Xen-tryz.ex4」を入れて下さい。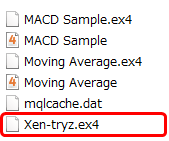
⑫ ここでMT4自体を消して、もう一度MT4を開いて下さい。そうすると、左のナビゲーターのエキスパートアドバイザーの部分にXen-tryzがあるかと思いますので、あるか確認します。
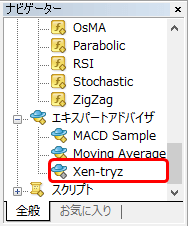
※MT4の再起動を行わないと表示されませんのでご注意ください!
⑬ ここでEURUSD.(ユーロドル ドット)のチャートを表示します。今回、XEN-TRYZ~ゼントリーズ~を動かすためにXM ZEROの口座を開設していますが、本来XMのMT4はスタンダード口座用に設定されているので、XM ZERO用の通貨ペアの表記がありません。そこで「表示」→「通貨ペア」→「Forex3 ZR」→「EURUSD.」を選択し表示すると、チャートが表示されます。必ずEURUSD. 上に行って下さい。

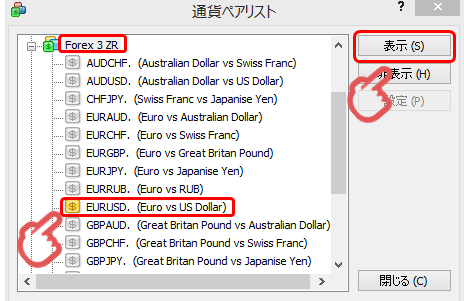
※EURUSD.(ユーロドル ドット)にしないとプログラムが全く動きません!超重要事項となります。
これはXM ZEROのみの独特の表記対応となります。なぜ、こんな紛らわしい表示をしているんだろう・・・と思うこともありますが、各ブローカーごとに対応が違うので覚えていただけばと幸いです。
⑭ XEN-TRYZ~ゼントリーズ~は日足を基にプログラムが組まれていますので、チャートの時間軸を日足の「D1」に設定します。(超重要)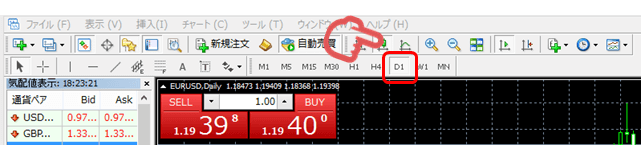
※D1にしなかった場合、正常に動かなくなりますので、ご注意ください。
⑮ 次に「Xen-tryz」を「EURUSD.」のチャートにドラッグ&ドロップします。(超重要)
※必ず、「EURUSD.(ドット)」のチャートに入れて下さい。そうしないと、正常に動きません。また、「日足」のチャートになっているか再度ご確認下さい。
⑯ 全般タブをクリックし、下記の通りにしてください。特に「自動売買を許可する」にチェックが入っているかを確認下さい。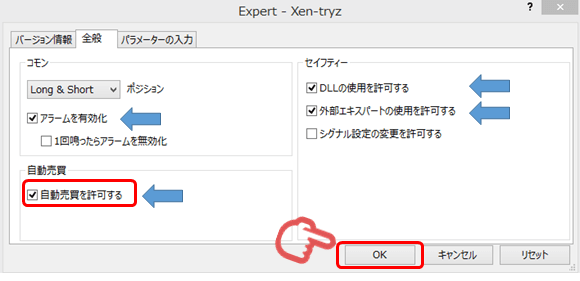
⑰ メイン画面の「自動売買」がON(緑色)になっていて、チャート右上にスマイルマークが表示されていれば設定完了です。逆に怒っているマーク![]() がでたら、自動売買になっていませんので、ご注意ください。
がでたら、自動売買になっていませんので、ご注意ください。

もし怒っているマークのままでしたら、上部の「自動売買」タブをクリックしてください。そうするとスマイルマークになるはずです。
⑱ これでXen-tryzのセットアップは完了となります。
設定後の注意点
設定が完了したら、VPSのウインドウを消して頂いて問題ございません。
ただし、MT4のウインドウは消さないようよろしくお願い致します!!
(自動売買が止まってしまいます)

まとめ
以上がXEN-TRYZ~ゼントリーズ~の導入方法になります。結構歯ごたえがある内容ですよね・・・
しかし、ここに書いてある導入方法はXEN-TRYZ~ゼントリーズ~だけでなくどのEAでも使える内容になります。あなたの自動売買ライフを快適に送るための必須の方法ですので、是非マスターしてくださいね!
もし、FXが不安だったり自動売買が不安だったり、やり方がどうしても分からない場合は、無料でサポートします。
LINE@にご登録ください!

