以前の記事でConoha Windows VPS(コノハ)を解説させていただきました。
ConohaのVPSはサクサクで非常にオススメできるのは間違いないのですが、他社VPSサービスと比較すると、少し接続方法について分かりづらい部分があるのは事実です。私自身が少し戸惑ったので、今回の記事は備忘録としてconoha windows VPSの接続方法について解説いたします。
- この記事の対象者:Conohaでの具体的なVPSの接続方法がわからない人向け
目次
Conoha VPSのリモートデスクトップの接続方法
ConohaのWindows VPSのアカウントが必要になるので、まだアカウント登録していない人はアカウント登録を先に行ってください。
アカウント登録した方はまずconohaのコントロールパネルにログインします。
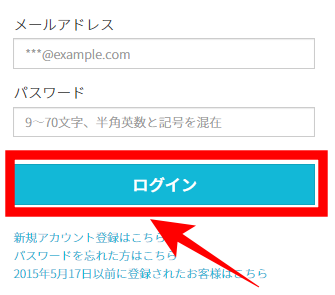
ログインすると、左側のメニューに「サーバー追加」をクリックします。
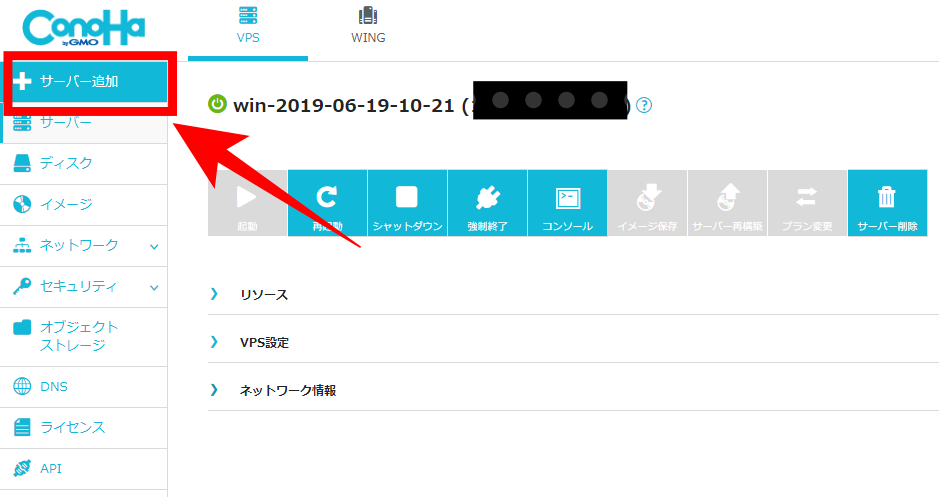
タブにwindows serverタブがあるので選択後、お好きなプランを選択します。
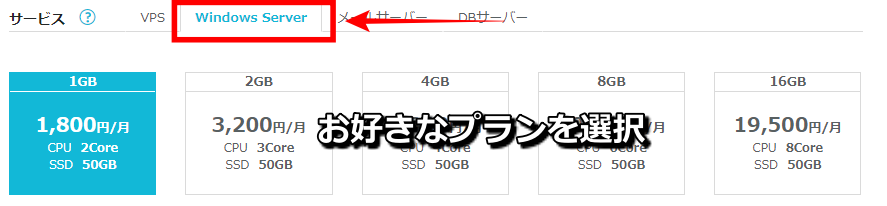
Windows server Datecenter Editionの2019バージョンを選択し、任意のパスワードを入力します。パスワードは9文字以上の半角英数字になるのでご注意ください。ネームタグは適当な名前でOKです。
すべて問題なければ「追加」をクリックします。
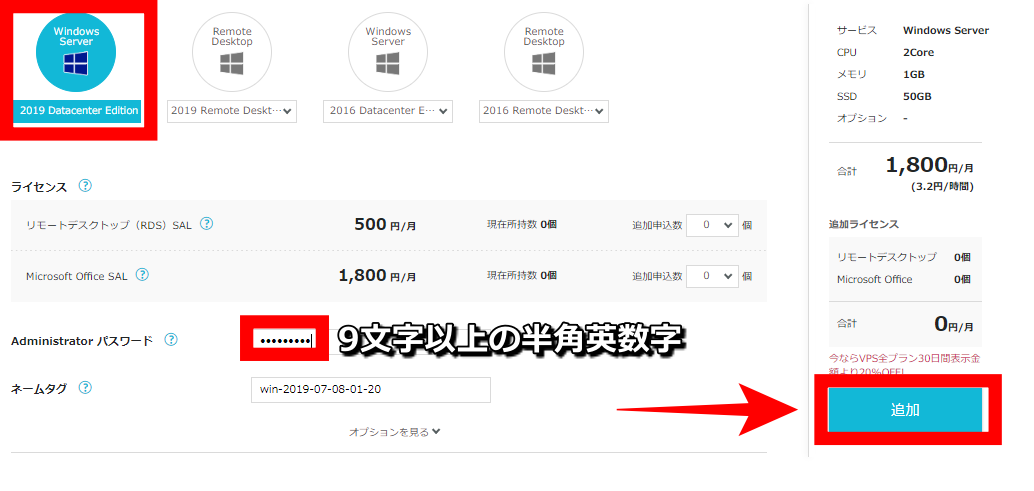
先ほど追加したネームタグの名前が表示されているはずです。詳細情報をクリックします。
ネットワーク情報の欄に「IPアドレス」をコピーします(接続には このIPアドレスが必要になります)

Windows10の場合
windows7でもほぼ同様のやり方になりますが、Windows10ではリモートデスクトップ接続が可能になります。スタートメニューからリモートデスクトップ接続を行っていきます。
「Windowsアクセサリ」→「リモートデスクトップ接続」の順で起動が可能です。
起動後、IPアドレスを入力し、オプションをクリックします。
Conohaではユーザー名は「Administrator」になります。ユーザー名をAdministratorと入力し、「接続」をクリックします。

- RDPファイルで保存しておきたい場合は「名前を付けて保存」をしてRDPファイルにすることをおすすめします。
先程、設定したパスワードを入力し接続します。
そうすると、Windoes VPSに接続が可能になります。
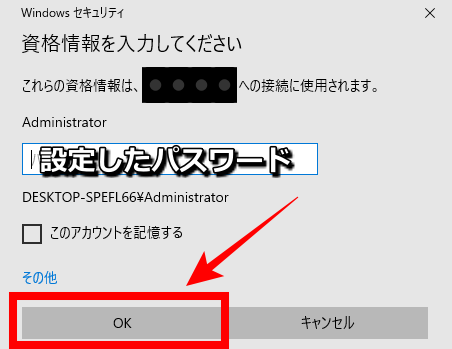
Macでの接続方法
IPアドレスをコピーするまでは同様の手順になりますが、Macで接続する場合は「Microsoft Remote Desktop」というアプリが必要になります。
Macでの接続方法については下記の記事にまとめているので、Macユーザーの人はこちらを参考にしてください。
※ちなみにMacではRDPファイルでリモートデスクトップ接続が不可能となります。
まとめ
Conoha Windows VPSのリモートデスクトップ接続方法について解説しました。同社のお名前.comのクラウドデスクトップと比較すると、多少初心者向けでないのが難点ですが、こちらの記事を見れば接続はできるはずです。
接続のやり方さえ覚えてしまえば、Conohaは非常にサクサクしているのであなたのFXトレードを助けてくれることは明白です。Conohaは非常にオススメなWindows Serverのため、まだアカウント登録をしていない人はぜひアカウント登録をしてみてください。
きっとサクサク感を感じることができると思います。

