FX自動売買で利益を出し続けるためには、VPSの利用が欠かせません。
VPSがあることにより、24時間365日、あなたのパソコンをシャットダウンしたとしても、自動売買は動いてくれます。
VPSがないと、自動売買で成功しないと言っても過言ではありませんが、同業者のMT4をVPS上にインストールしようとした時にうまくいかなかった経験はありませんか?
今回はそんな同業者のMT4を複数設置する方法を解説させていただきます。
そもそもVPSとは?
VPSの解説についてはこちらの記事にまとめておりますので、こちらの記事を参照してみてください。
VPSがよく分からない方はこちら!↓
VPS上に同業者のMT4を複数設置するためにやるべき2つのこと
違う業者のMT4であれば、下記のように普通にインストールするだけで使えますので、どうってことはありません。
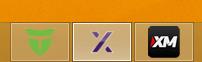
※左から順にTITANFX AXIORY XM の各MT4
しかし、同業者のMT4を複数設置する場合は違います。
通常のインストール方法では、MT4を複数起動することができません。
そこで、同業者のMT4を複数インストールするためには、通常とは違うやり方をしなければいけませんのでご注意ください。
同業者の複数のMT4の設置方法ですが、たった2つのことをやるだけで、簡単に設置することができます。
その2つとは・・・
- インストールするフォルダを変更する
- ショートカット名を変更する
これだけなんです。意外と簡単でしょ?
同業者のMT4を複数設置するための手順
ここからは同業者のMT4を複数設置するための手順を記載します。
そもそもMT4の設置方法が分からない方はこちら↓
最初のMT4を設置後、まずショートカットの名前変更!
最初にMT4をインストールしたら、ショートカットの名前変更を行う必要があります。
その理由は、2個目のMT4をインストールした場合、既にある1個目のMT4のショートカットのアイコンが上書きされてしまうからです。
上書きされて消されてしまうのを防ぐために名前を変更は忘れないように!
名前の変更方法は下記のどちらか2つ変更できます。
名前の変更はどちらかの方法で行う
- MT4のアイコンをダブルクリックして名前を変更する
- 右クリック→「名前の変更」
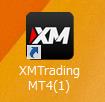
ここでは名前の後ろに(1)を追加させていただきました。お好きな名前を付けて頂いて大丈夫です!
次に2つ目のMT4をインストール!
2つ目のMT4をインストールするために、MT4のexeファイルを再度クリックします。
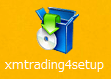
①通常のインストールだと、「次へ」をクリックしてしまいますが、今回は同業者のMT4を複数設置します。そのため、今回だけは「設定」をクリックしてください。
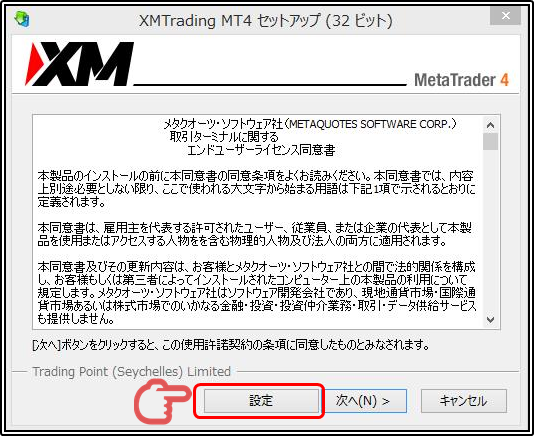
②設定を押すと、この画面が表示されたらやることは2つです。
◆インストールフォルダの場所を変更します。◆
既にインストールされているMT4と同じ場所にインストールしてはいけません。今回はドキュメントフォルダに入れてみました。
プログラムフォルダでも構いませんが、番号等を振っていただければと思います。
◆プログラムグループ名を変更します。◆
今回は名前の後に(2)を追記してみました。
上記2点の設定を行ったら、「次へ」をクリックするとインストールが開始されます。
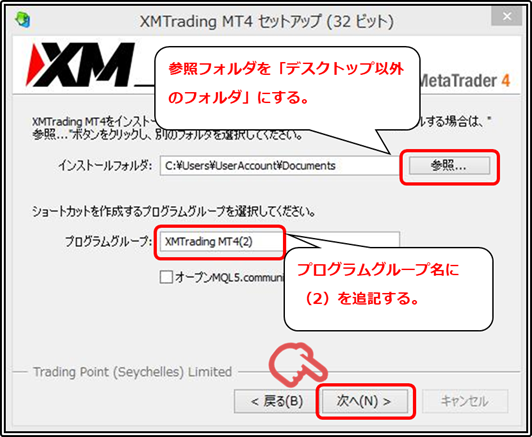
③MT4がインストールされます。インストールができたら、デスクトップにショートカットアイコンがあるので確認してください。

このデスクトップのショートカットのアイコンの名前も変更してください。今回は名前の後に(2)を追記しています。
ここまで行えば、同業者の複数のMT4を同時起動することが可能になります。
![]()
※同時起動した同業者のMT4の図
まとめ
同業者のMT4を複数インストールする方法を記載させていただきました。通常の方法とは違うので、戸惑う部分があるかと思います。
このマニュアルを見れば、問題なく同業者の複数のMT4をインストールすることができるようになりますので、ぜひマスターしてください!
自動売買EAも複数設置したい場合は今回のスキルは必須ですね!
↓FX自動売買XEN-TRYZ~ゼントリーズ~の実績はこちら↓
実績
今回の記事も最後まで読んでいただきまして、本当にありがとうございました!

